Shift Scheduling in Time Clock Software and Attendance App
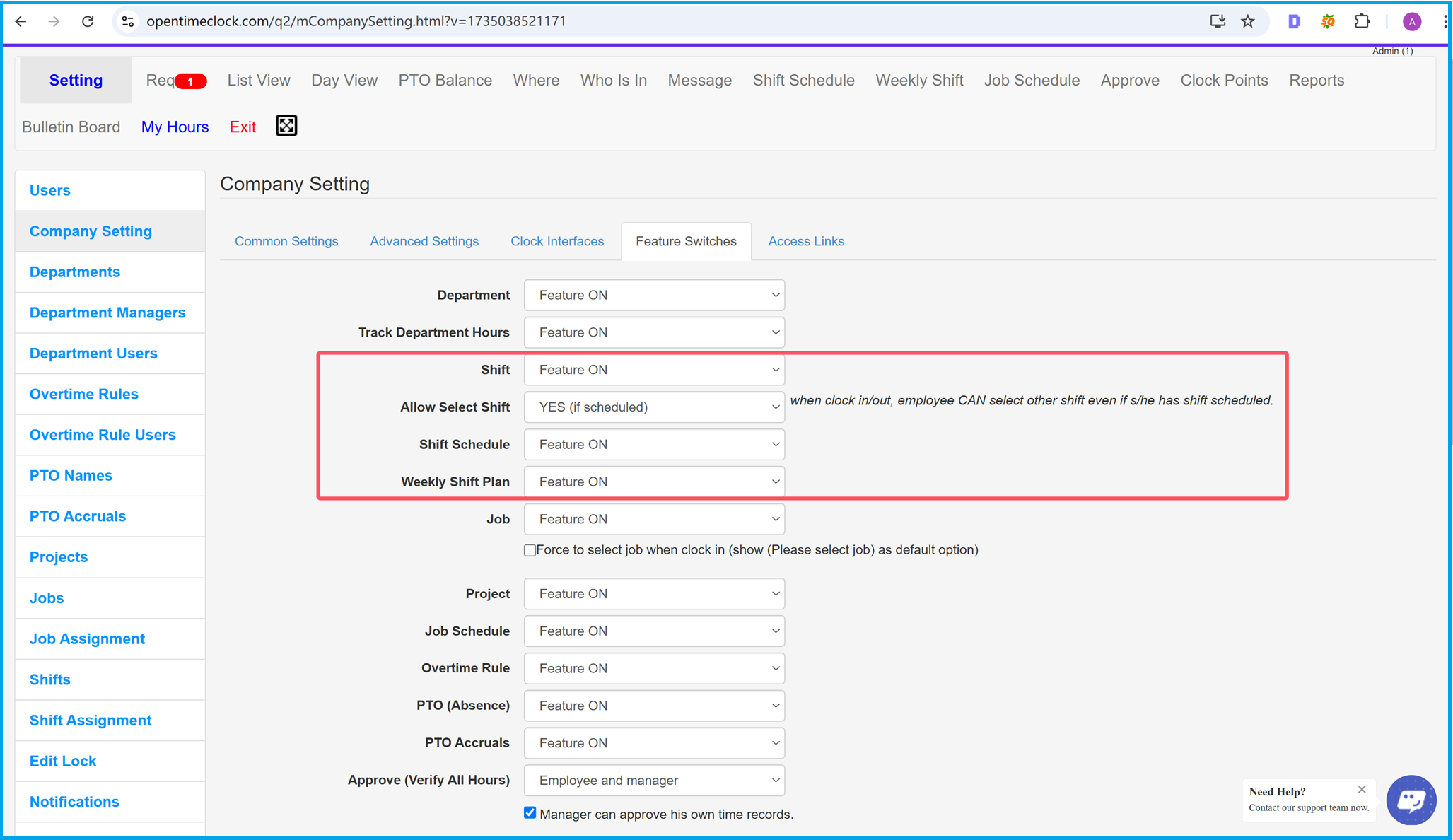
How to Enable Shift and Shift Scheduling Features in OpenTimeClock?
Enabling the Shift and Shift Scheduling features in OpenTimeClock is the first step toward optimizing employee time management and scheduling. With a few simple configurations, administrators can efficiently plan employee work schedules while ensuring transparency and consistency in the scheduling process.
Step 1: Navigate to the Company Settings Page
To begin, log in to the OpenTimeClock admin dashboard and go to the “Company Setting” page. This is where you can configure the core features of the system, including shift management and scheduling functions.
Step 2: Enable Shift-Related Features
In the “Feature Switches” tab, you will find several options related to shift functionality:
-
Shift (Enable Shift Feature)
Set this option to “Feature ON” to activate the shift functionality. This serves as the foundation for shift scheduling, allowing administrators to create and manage different shifts. -
Allow Select Shift (Enable Shift Selection)
Choose “YES (if scheduled)” to allow employees to select alternative shifts when clocking in, even if they are already assigned a specific shift. This feature provides flexibility for unique scheduling needs. -
Shift Schedule (Enable Shift Scheduling)
Set this option to “Feature ON” to enable the shift scheduling feature. This allows administrators to create detailed schedules tailored to employee work requirements, ensuring effective and fair shift distribution. -
Weekly Shift Plan (Enable Weekly Shift Planning)
Turn this option to “Feature ON” to activate the weekly shift planning feature. This is particularly useful for employees who work consistent shifts each week, reducing the workload of repetitive scheduling tasks.
Why Enable the Shift Feature?
Once enabled, OpenTimeClock’s shift functionality provides powerful scheduling tools that help businesses achieve the following:
- Optimize Time Management: Flexible shift settings allow administrators to efficiently allocate employee work hours.
- Improve Scheduling Efficiency: With automated scheduling and reusable weekly templates, the shift scheduling feature significantly reduces the complexity of manual scheduling.
- Enhance Employee Satisfaction: Features like allowing employees to select shifts accommodate varying work preferences and special circumstances.
- Ensure Accurate Time Tracking: The shift functionality integrates seamlessly with the attendance tracking system, ensuring that employee clock-in records align perfectly with their assigned schedules.
How OpenTimeClock Supports Your Scheduling Needs
OpenTimeClock is a robust online attendance and scheduling system designed to help businesses manage their workforce effectively. By enabling the shift scheduling features, administrators can streamline employee time management, create weekly shift plans, and ensure accurate time tracking. Whether you are managing a small team or a large enterprise, OpenTimeClock provides the tools needed for efficient workforce scheduling management.
With its flexible shift settings and user-friendly interface, OpenTimeClock makes it easy to handle the complexities of shift-based work environments. This powerful employee time management software ensures that your employees are scheduled appropriately while maintaining compliance with company policies.
If you're looking for an all-in-one scheduling solution that integrates seamlessly with attendance tracking, OpenTimeClock is the ideal choice. Explore its features today and experience a better way to manage your team’s schedules.
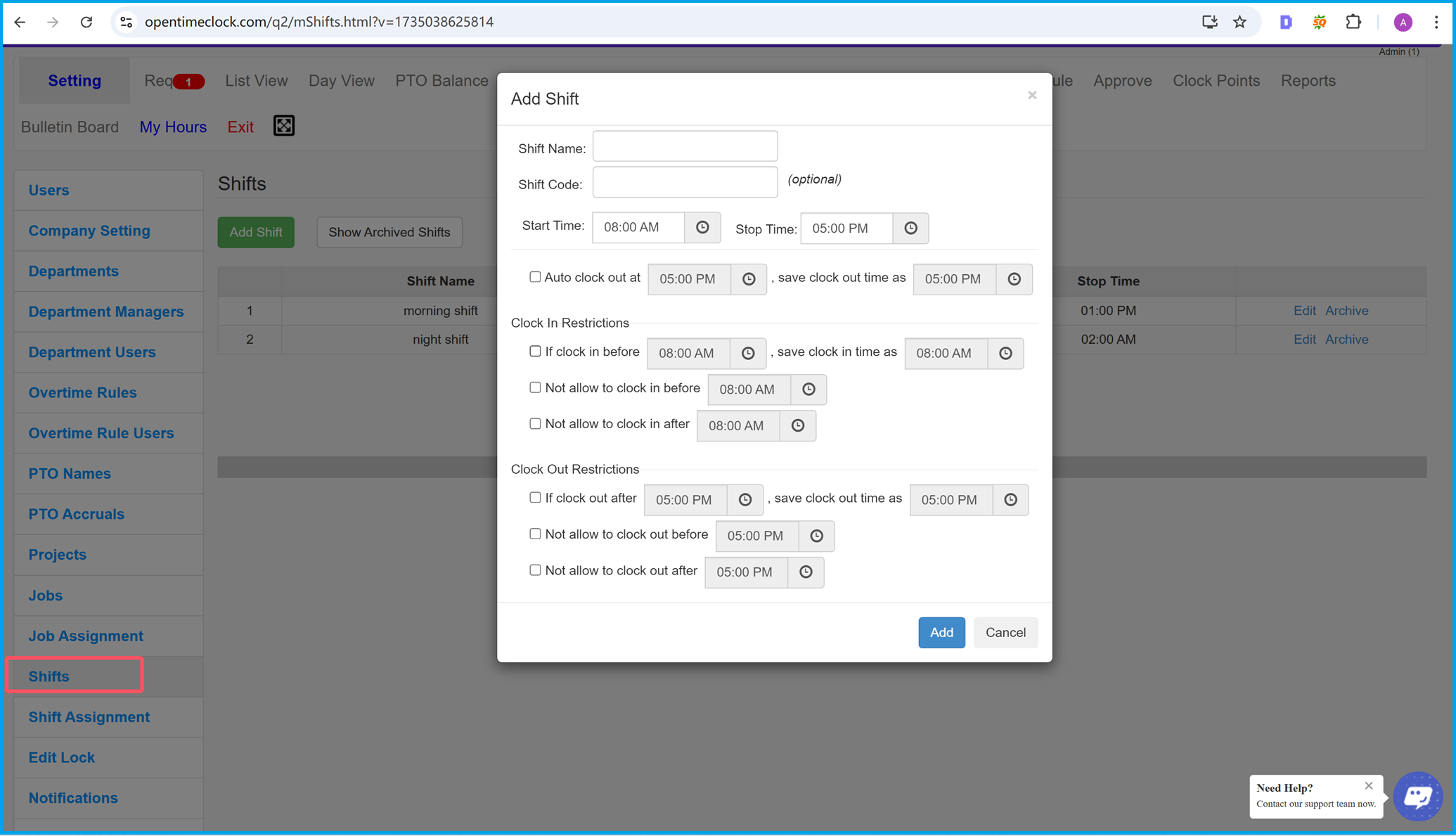
How to Add a New Shift in OpenTimeClock
In the Shifts page, you can add new shifts. Each shift allows you to set up restrictions for clocking in and clocking out to ensure compliance with company policies.
Here are the steps to add a new shift:
- Navigate to the Shifts page from the left-hand menu in the admin dashboard.
- Click the Add Shift button to open the "Add Shift" dialog box.
-
Fill in the following details for the new shift:
- Shift Name: A descriptive name for the shift (e.g., "Morning Shift").
- Shift Code (optional): A unique code to identify the shift.
- Start Time and Stop Time: The scheduled start and end times for the shift.
-
Set up additional restrictions if needed:
-
Clock In Restrictions:
- Automatically adjust clock-in time if early or late.
- Restrict clocking in before or after specified times.
-
Clock Out Restrictions:
- Automatically adjust clock-out time if early or late.
- Restrict clocking out before or after specified times.
-
Clock In Restrictions:
- Once all necessary details and restrictions have been set, click the Add button to save the new shift.
By setting up shifts with appropriate restrictions, you can better manage employee attendance and ensure adherence to company policies.
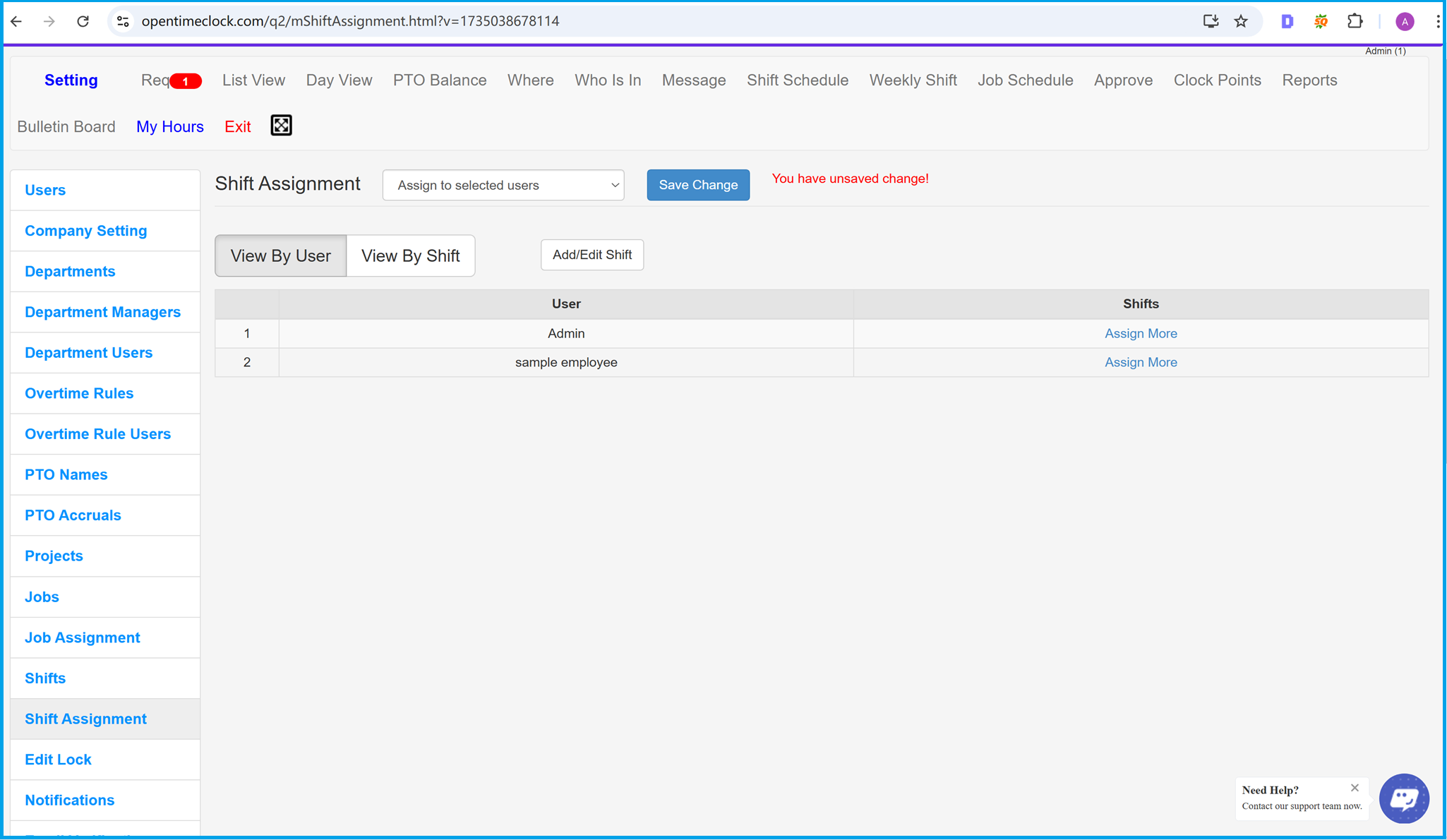
How to Assign Shifts in OpenTimeClock
In the Shift Assignment page, you can assign shifts to all users, to specific departments, or to individual users. This feature allows administrators to tailor shift schedules to meet the needs of the business.
Here are the steps for assigning shifts:
- Navigate to the Shift Assignment page from the left-hand menu in the admin dashboard.
-
Use the “Assign to” dropdown menu to select the target audience for the shift assignment:
- All Users: Assign the shift to every user in the system.
- Selected Departments: Assign the shift to specific departments by selecting them from the list.
- Selected Users: Assign the shift to individual users by selecting their names from the list.
- After selecting the target audience, click the “Assign More” link next to the target (user or department) to choose the shift(s) to assign.
- Once you’ve made your selections, click “Save Changes” to finalize the shift assignments.
By using the shift assignment feature, you can ensure that employees or departments are properly scheduled, reducing potential conflicts or scheduling gaps.
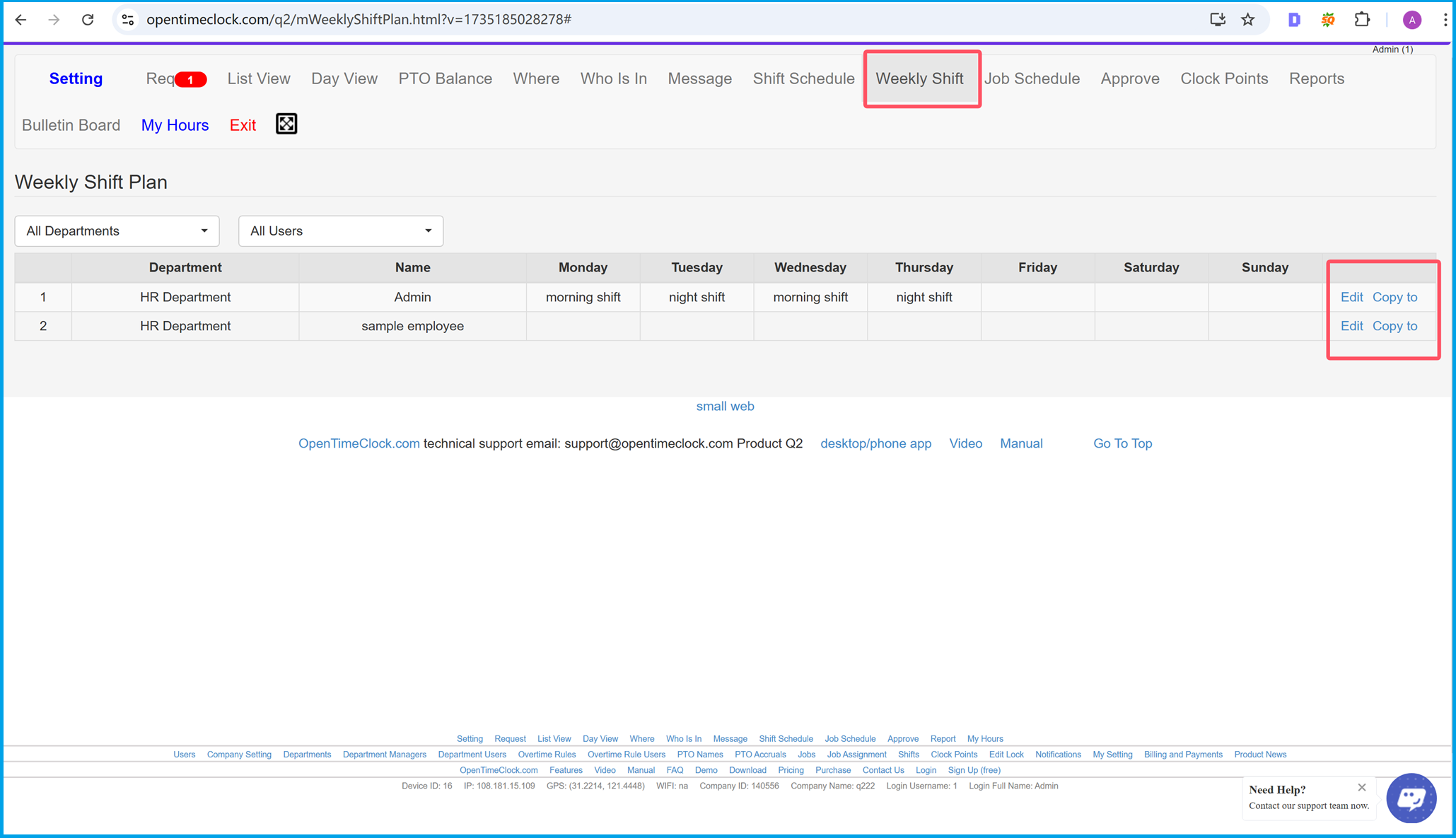
How to Use the Weekly Shift Plan in OpenTimeClock
If your employees work with the same shifts every week, you can schedule shifts easily using the Weekly Shift Plan. This feature simplifies scheduling by allowing you to assign and manage recurring shifts for employees or departments.
Here are the steps to set up and manage the weekly shift plan:
- Navigate to the Weekly Shift page from the top menu in the admin dashboard.
- Use the dropdown menus at the top of the page to filter by department or specific users if needed.
-
For each employee or department listed, you can:
- Click Edit to modify the assigned shifts for specific days of the week.
- Click Copy To to duplicate the current shift plan and apply it to other employees or departments.
- Review the weekly shift plan to ensure it meets your scheduling needs. Once satisfied, confirm and save your changes.
By using the Weekly Shift Plan feature, you can efficiently manage recurring schedules, reduce manual workload, and ensure that employees are properly assigned to their shifts each week.
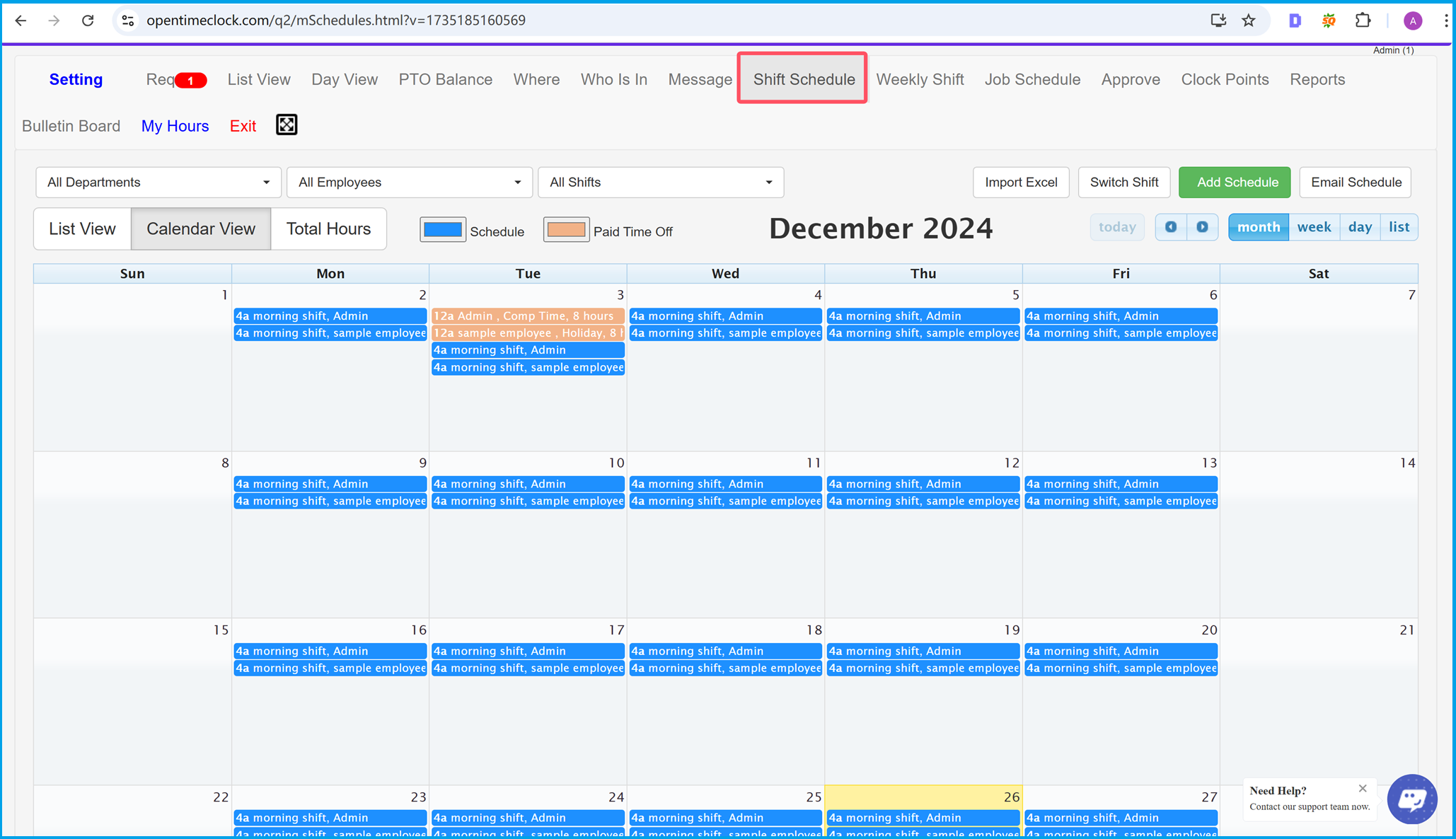
How to Use the Shift Schedule in OpenTimeClock
In the Shift Schedule page, you can arrange employees' working shifts according to specific calendar dates. This feature provides a clear and organized view of the schedule, making it easier to plan and manage shifts effectively.
Here are the steps to manage the shift schedule:
- Navigate to the Shift Schedule page from the top menu in the admin dashboard.
-
Use the filter options at the top of the page to narrow down the view by:
- Departments: View shifts for specific departments.
- Employees: View shifts for individual employees.
- Shifts: View specific shifts assigned across the calendar.
- Switch between different calendar views (e.g., Month, Week, Day, or List) to see the schedule in a format that suits your needs.
- To add a new shift, click the Add Schedule button and configure the necessary details such as shift name, start time, end time, and assigned employees or departments.
- Use additional options like Switch Shift to reassign shifts or Email Schedule to share the schedule with employees.
- Once all changes are made, ensure you save the schedule to apply the updates.
By utilizing the Shift Schedule feature, you can effectively organize and communicate work schedules, ensuring smooth operations and proper workforce management.
Summary
Summary: Optimize Workforce Scheduling with OpenTimeClock
Efficient workforce scheduling is essential for any organization aiming to achieve smooth operations and better time management. OpenTimeClock provides a powerful and user-friendly platform to streamline employee scheduling, track attendance, and optimize shift assignments—all while improving operational efficiency.
Key Features and Benefits
1. Flexible Shift Scheduling for Enhanced Time Management
With OpenTimeClock, businesses can create customized shift schedules tailored to their unique needs. Whether your organization operates on fixed shifts or rotating schedules, the platform allows you to define start and end times, set clock-in and clock-out restrictions, and ensure accurate time tracking. By utilizing these features, businesses can reduce time theft, improve accountability, and simplify employee time management.
2. Effortless Shift Assignments for Departments and Teams
The Shift Assignment feature enables administrators to assign shifts to individual employees, specific departments, or even the entire workforce. This targeted approach ensures that every employee is aligned with their designated responsibilities while maintaining flexibility in scheduling. By combining department-level management with individual customization, OpenTimeClock helps businesses of all sizes optimize their workforce scheduling process with ease.
3. Weekly Shift Plan for Consistent Scheduling
For businesses with recurring schedules, the Weekly Shift Plan is a game-changer. This feature allows managers to create and replicate schedules week after week, saving valuable time and reducing repetitive tasks. Additionally, the ability to edit or copy schedules ensures adaptability for changing business needs, making this tool ideal for companies looking to manage recurring employee shifts effectively.
4. Calendar-Based Scheduling for Clear Visual Planning
OpenTimeClock’s intuitive calendar-based scheduling system provides a comprehensive view of employee schedules. Administrators can effortlessly switch between month, week, day, or list views to plan shifts according to specific calendar dates. This feature not only simplifies employee shift planning but also fosters better communication by allowing you to email schedules directly to employees.
5. Enhanced Operational Efficiency with Time Tracking Integration
What sets OpenTimeClock apart is its seamless integration of employee attendance tracking with scheduling tools. By combining these two critical functions, businesses can ensure that schedules are followed, attendance policies are adhered to, and compliance is maintained—all while reducing manual workload and human errors.
Why OpenTimeClock is the Best Scheduling Software
OpenTimeClock is more than just a shift scheduling tool; it’s a complete solution for workforce management. Whether you’re running a small business with a few employees or managing a large organization, OpenTimeClock offers scalability, flexibility, and efficiency.
- Streamlined workforce scheduling: Avoid scheduling conflicts and ensure optimal coverage.
- Better employee satisfaction: Clear schedules and timely communication reduce misunderstandings and improve morale.
- Comprehensive time tracking: Keep track of attendance, overtime, and paid time off with ease.
- Cost efficiency: Save time and resources by automating scheduling processes.
Conclusion
In today’s fast-paced business environment, effective employee scheduling tools like OpenTimeClock are indispensable. By leveraging its robust features—such as shift scheduling, weekly shift plans, and calendar-based management—businesses can improve productivity, reduce errors, and ensure compliance with organizational policies.
Start using OpenTimeClock today and experience the difference it makes in managing your workforce scheduling and attendance tracking seamlessly.